Submit a Time Off Request
| STEP 1 | In Your Self-Service, log in as an Employee. |
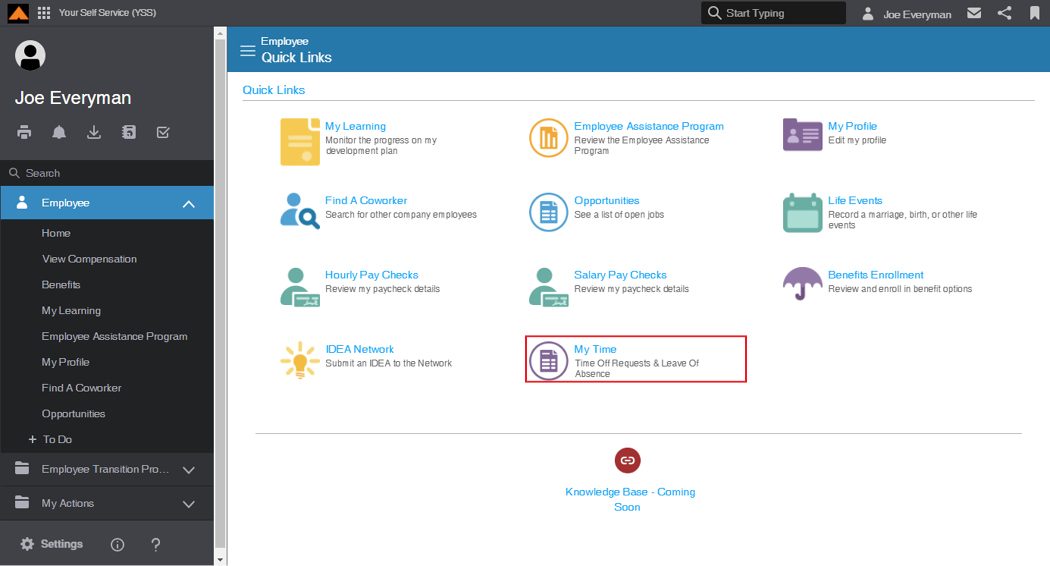
Employee Home Page
| STEP 2 | From the Quick Links, click My Time. |
The My Time page displays.
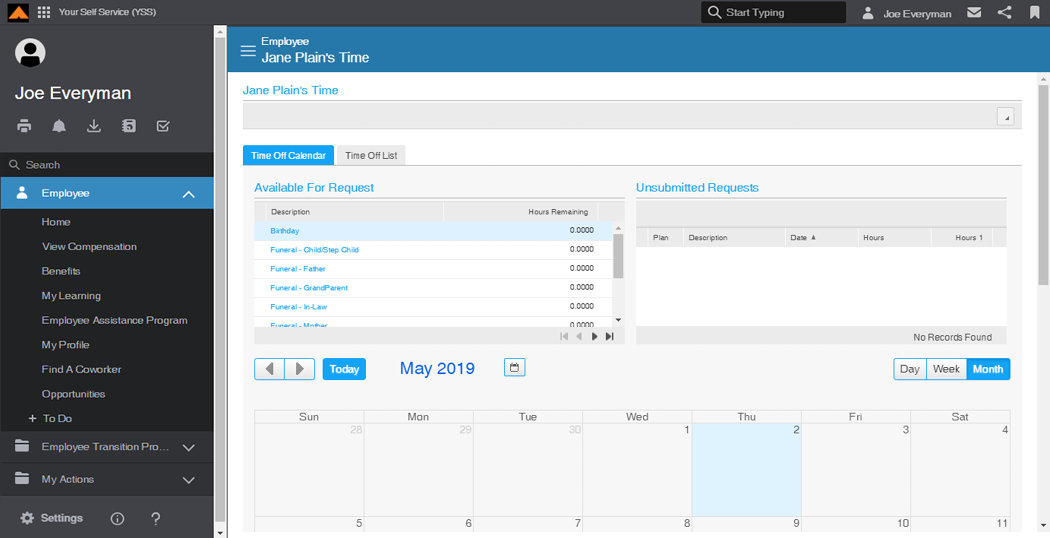
My Time Page
| STEP 3 | In the Available for Request section, view your Vacation Balance. |
| STEP 4 | On the Calendar, select the day you would like to take off. |
The Click one of the following message displays.
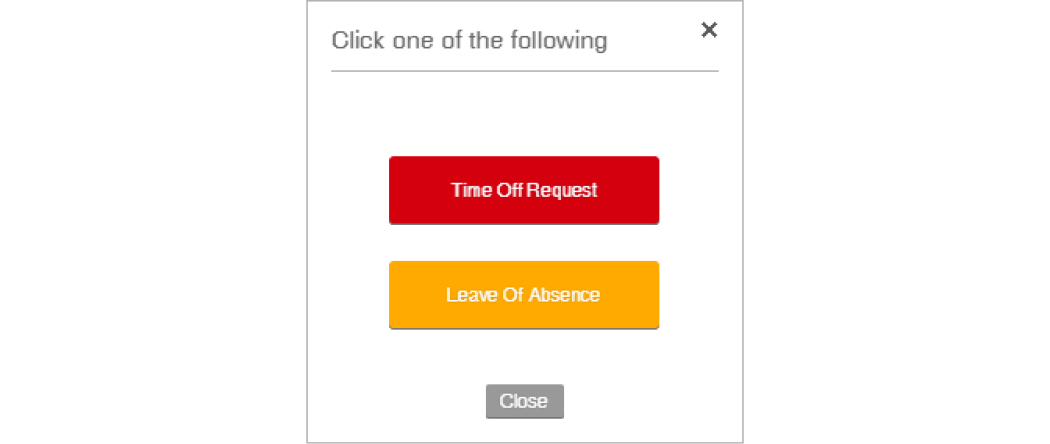
Click one of the following Message
|
NOTE |
A Time Off Request is for approved time off using your bank of available hours, or a qualifying life event such as a birth or funeral. A Leave of Absence must be coordinated with your site Leave Coordinator. Refer to Submit a Leave of Absence Request. |
| STEP 5 | Click the Time Off Request button. |
The Time Off Request window displays.
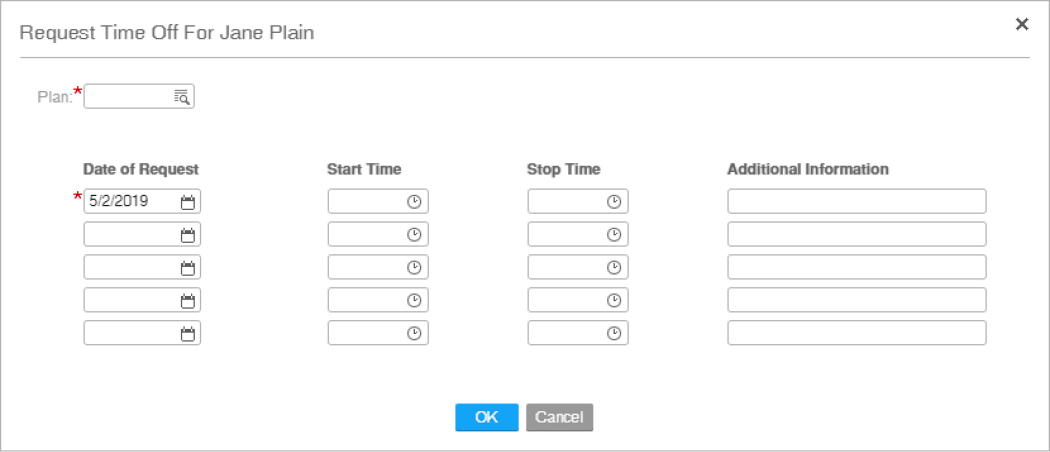
Time Off Request Window
| STEP 6 | In the Plan field, select the appropriate type of Time Off. |
| STEP 7 | Complete the following fields: |
| a. | In the Date of Request fields, select the date(s) you would like to take off. |
| b. | In the Start Time fields, select the start time for your absence. |
| c. | In the End Time fields, select the end time for your absence. Hourly employees: When your unpaid lunch falls within the time frame of your request, add 30 minutes (scheduled lunch) to the request End Time. |
|
NOTE |
Hourly personnel can request two (2) or more hours off. If you added a 30 minute lunch, this should not reduce your time off balance. Instead, it adjusts for the automatic deduction from the time keeping system (AS400). Salary personnel request time off in four (4) or eight (8) hour increments. Refer to the company policy for more information. |
| STEP 8 | Click the OK button. |
The Time Off request displays in the Unsubmitted Requests section.
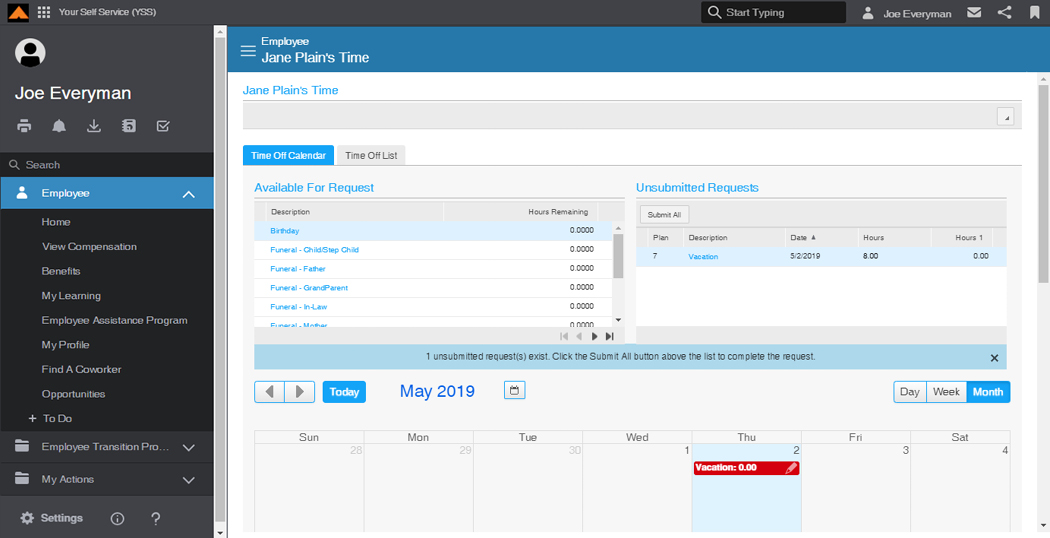
Unsubmitted Requests
| STEP 9 | Review the Unsubmitted Request. If it is incorrect, you can cancel it by right-clicking the request. |
| STEP 10 | Click the Submit All button. |
The Confirmation Required window displays.
| STEP 11 | Click the Yes button. |
The Success message displays.

Success Message
Your Manager will review the request and approve or deny your request according to company policy.
You will receive an email when your Manager approves the request.
Cancel a Time Off Request
Employees can only cancel a Time Off Request before the selected date. If you need help with previous time off requests, contact your HR Rep.
| STEP 1 | In Your Self-Service, log in as an Employee. |
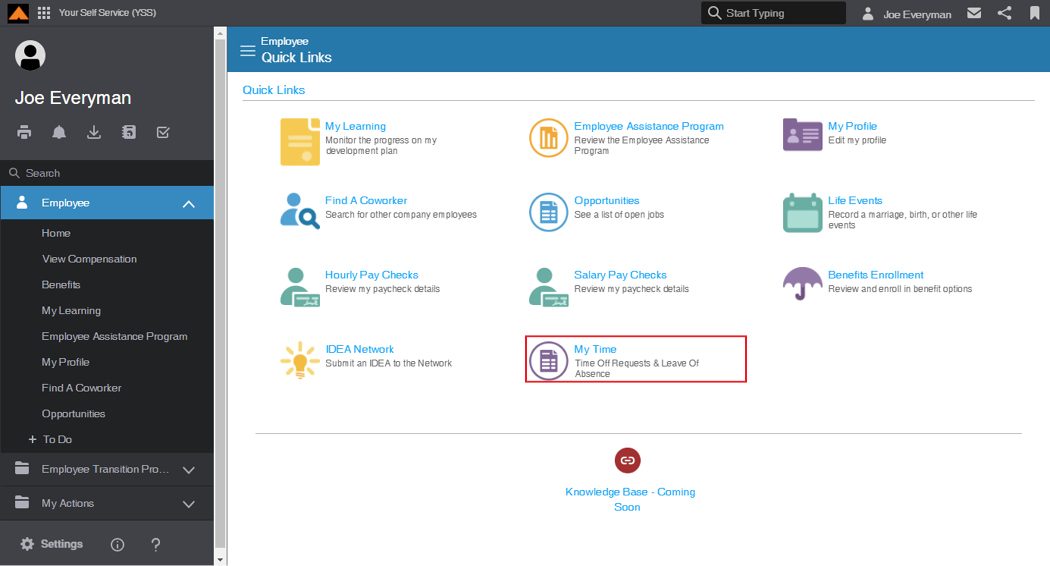
Employee Home Page
| STEP 2 | From the Quick Links, click My Time. |
The My Time page displays.
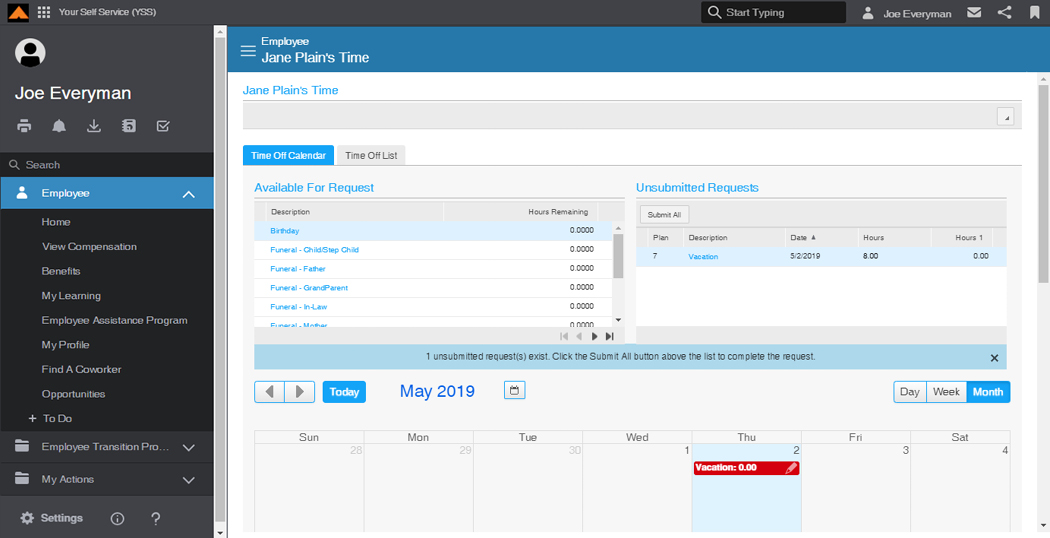
My Time Page
| STEP 3 | On the Calendar, click the Time Off Request you would like to cancel. |
The Time Off Request window displays.
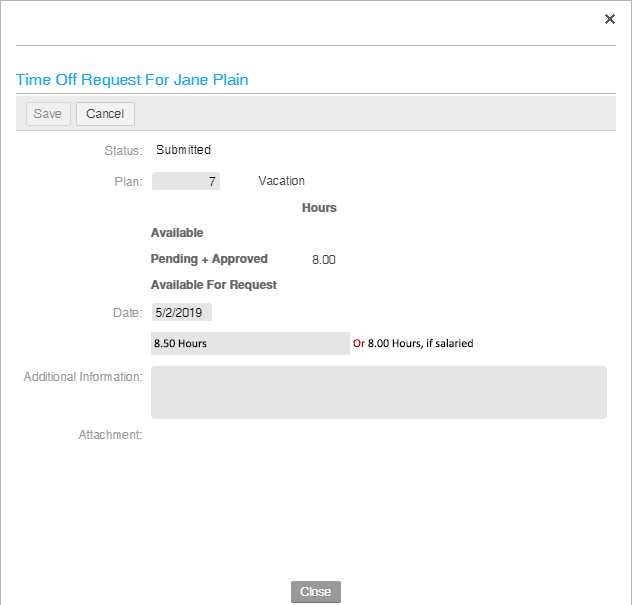
Time Off Request Window
| STEP 4 | Click the Cancel button. |
The Cancel Time Off window displays.
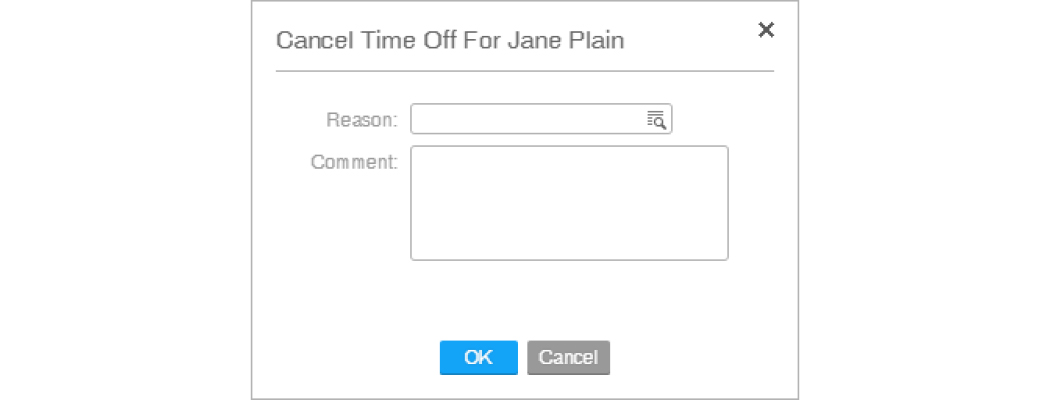
Cancel Time Off Window
| STEP 5 | In the Reason field, select the reason for canceling the request. |
| STEP 6 | In the Comments field, add any comments as necessary. |
| STEP 7 | Click the OK button. |
The Time Off Request is canceled.
